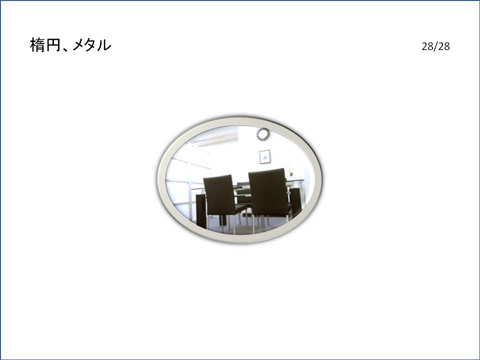サンプル活用で速効作成 / パワーポイントで画像加工1
プレゼンテーションソフト「パワーポイント(PowerPoint)」の2007、2010には非常に優れた画像加工の機能があります。しかし、せっかくの高機能も、その存在さえ知らないままパワーポイントを使っているユーザーの方も多くいます。今やプレゼンの用途だけでなく、提案書、商品企画書、営業企画書、決算説明ツール、チラシ作成、マニュアル作成、eラーニングと幅広くビジネスで使われています。
パワーポイントを使って、よりわかりやすく、インパクトのあるものを作成するには、やはり画像をうまく利用する必要があります。従来、高度な画像加工はフォトショップなどの高額ソフトを使わなければなりませんでした。しかし、「PowerPoint2007(2010)」を使えば、誰でも簡単に質の高い画像加工ができるのです。
うまく使いこなすためには、どんな画像を作ることができるのか、全体像を把握しておくことが大切です。完成形を知っていれば、その応用で自分の求めるものも作りやすくなります。
ぜひ今後のパワーポイント活用にお役立てください。
加工前の画像 幅320px×高さ240px
何も加工していない状態の画像です。
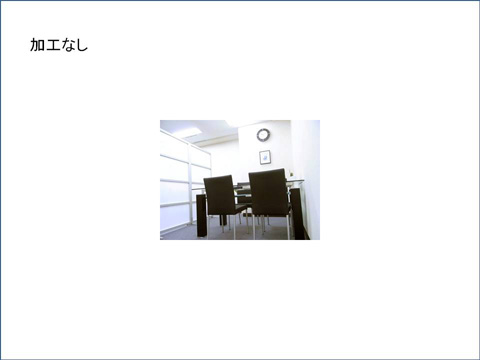
画像を選択
画像にマウスのカーソルをもっていき、マウスを左クリックして画像を選択した状態にしてください。そして「書式」のタブをクリックしてください。すると、様々なパターンの画像加工サンプルのアイコンが出てきます。
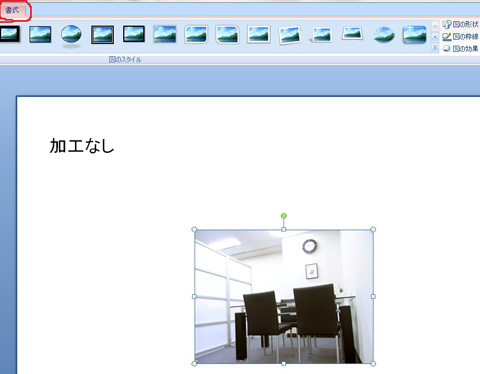
好みのデザインを選択
好みのデザインのアイコンを選択してみてください。するとすぐに画像が加工されます。アイコンをクリックするだけで、デザインをどんどん変えられますので、試してみてください。
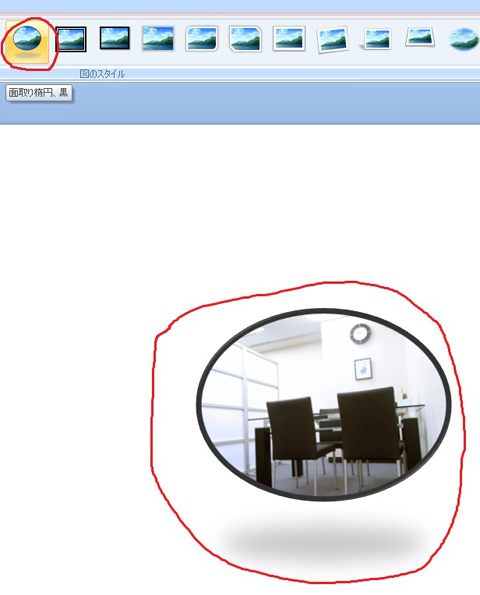
下記の通り28種類のデザインがあらかじめ用意されていますので、一度見ておかれるといいでしょう。
シンプルな枠、白

面取り、つや消し、白
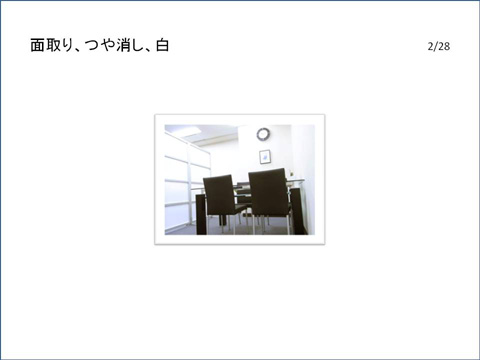
メタルフレーム

四角形、右下方向への影付き

角丸四角形、反射付き

四角形、ぼかし

二重枠、黒

厚め、つや消し、黒

シンプルな枠、黒

面取り楕円、黒

多重枠、黒

標準的な枠、黒

四角形、背景の影付き

対角を丸めた四角形、白

対角を切り取った四角形、白

標準的な枠、白

回転、白
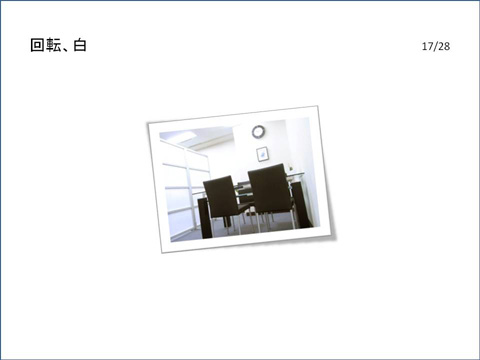
透視投影、影付き、白

透視投影、緩い傾斜、白

楕円、ぼかし
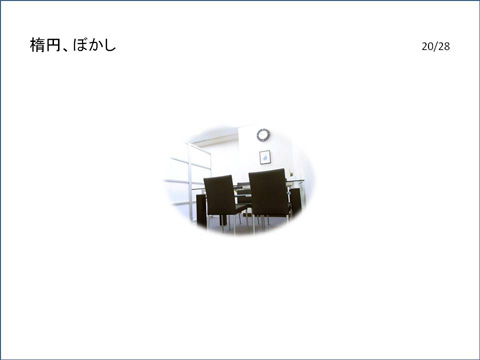
四角形、面取り

透視投影、面取り

透視投影(右)、反射付き

透視投影(左)、面取り、白

面取り、反射付き、黒

面取り、反射付き、白

角丸四角形、メタル

楕円、メタル